最近では自動インストールを使えるレンタルサーバーが多いが、今回はWordPressを手動インストールする方法をメモしておきたいと思う。そもそも自動インストールがあるのに、なぜ手動でインストールする方法が必要なのか。それを覚えておくと何がいいのか。というのも含めてご紹介したい。
ちなみにローカル環境内にWordPressをインストールする方法は過去記事を参照。
WordPressが使えるかどうかはサーバーの環境やシステムによって変わってくるが、ここでは個人的に最もおすすめするコスパの高い高機能サーバーのエックスサーバーを例にWordPressを手動インストールしたいと思う。
エックスサーバーでないという方も基本的なやり方は同じなので参考にしてみて欲しい。
まずはじめに
なぜ手動インストールをする必要があるのか
冒頭でも述べたが、最近のレンタルサーバーでは自動インストールというものがある。これは大変便利で簡単にWordPressをはじめることが出来るのだが、データベース名を自分で決めることが出来なかったりとセキュリティ的に少々怖い部分もある。それに、運営していてサイトが大きくなってきた時に、サーバー移動をする際などには、WordPressがどのような構造でできているものなのか、どうやってインストールするものなのかを知っておいたほうがメリットが大きい。
WordPressで受託業務を行っているようなフリーランサーの方でも、意外と自動インストールを使っていて、WordPressの仕組みを知らないということが多いのでこの機会に手動インストールに挑戦してみてもいいのではないかと思ったのがきっかけだ。この記事が誰かの役にたったなら幸いだ。
さて、前置きはこれくらいにして早速ここから手動インストールの方法を書いていきたいと思う。
1. 管理画面からデータベースを新規作成
まずはサーバー側でデータベースを新規に作成しておかなければならない。今後WordPressのデータ(サイト名や記事の内容など)を保存していく箱をつくっておかなければならない。
サーバー管理画面からデータベースを新規作成する。
エックスサーバーの場合、データベース>MySQL5設定 という箇所から追加が可能。
- ※注意
ここではすでにドメインの設定は終了しているものとする
1-1. 管理画面からデータベースを新規作成

1-2. 任意のデータベース名をつける
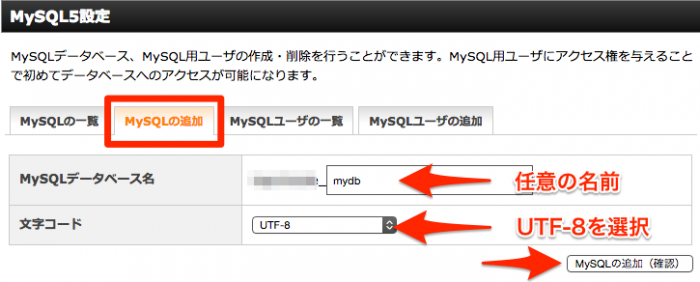
- MySQLデータベース名という箇所のテキストフィールドに任意の名前を入力
- 文字コードをUTF-8にしておくことをお忘れなく
- その後内容の確認があるので、問題なければデータベースを作成(確定)する
1-3. つくったデータベースを確認
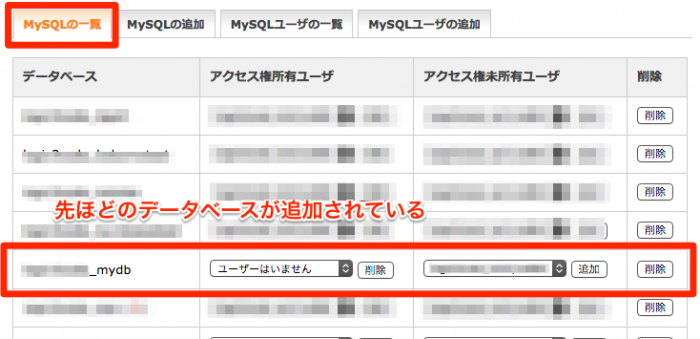
MySQLの一覧を確認してみると先ほど作成したデータベースが追加されているのがわかる。
- ここで注意したいのが、エックスサーバーの場合、データベースを作成するだけではそのデータベースを使うことができない。そのデータベースにアクセスすることができるMySQLユーザーを割り当ててやる必要があるので、まだユーザーを作成していない場合は、タブ右端の MySQLユーザーの追加 から任意のユーザーアカウントを作成しよう。
1-4. アクセス可能なユーザを設定する(サーバーによっては必要なし)

エックスサーバーの場合データベースを作成した後に、そのデータベースにアクセス可能なユーザーを割り当てることを忘れないようにしよう。
ともあれ、これでサーバー側での初期設定は終了だ。 次はいよいよWordPressの手動インストールにはいる。
- ※ここで作成したデータベース名、ユーザー名、パスワードは後で使うので後から見れるようにしておくかどこかにメモっておこう。
2. WordPressのファイル一式をサーバー内に設置
2-1. 公式サイトからファイルをダウンロード
まず、WordPress公式サイトよりファイル一式をダウンロードしておこう。
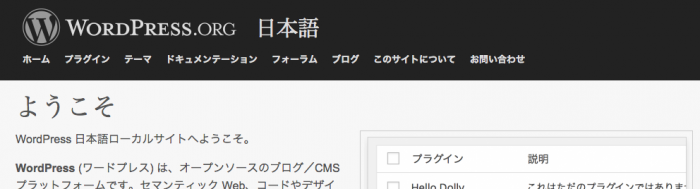
〜〜〜〜〜〜〜〜〜〜
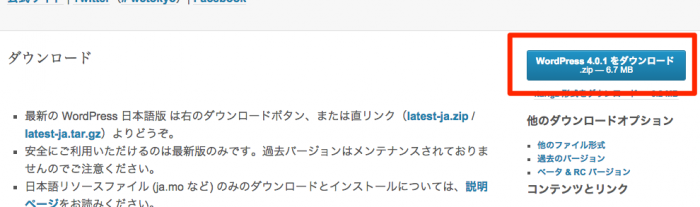
2-2. ファイルを解凍してファイル一式をFTPでアップロード
ダウンロードしたZIPファイルを解凍し、中身を丸々サーバー内のWordPressを設置したいドメイン内にアップロードしよう。
ここでは/wordpresstestというフォルダをつくってその中にファイルを一式アップロードしている。
ファイル数が多いので多少時間がかかるが、アップロードが完了するまで数分待とう。
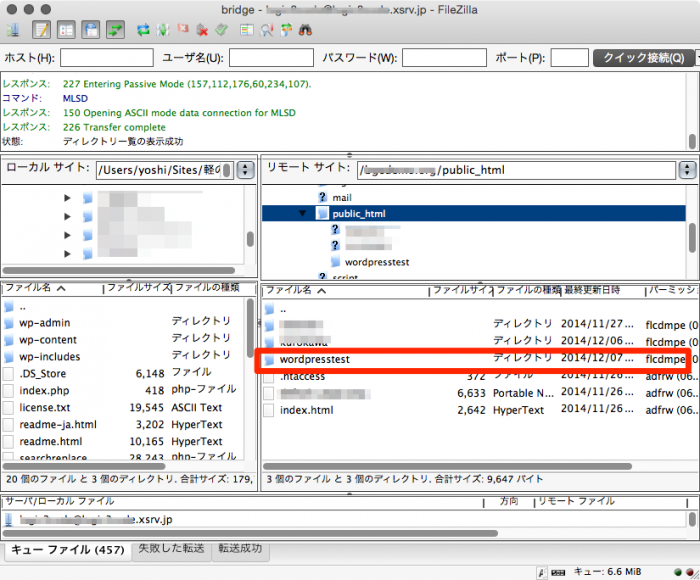
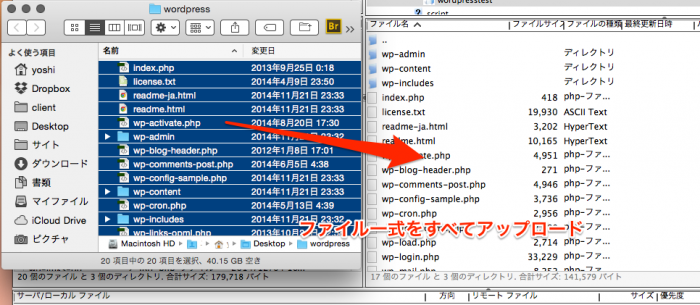
- ここではFTPクライアントソフトとしてFileZillaを使用している。Windowsをメインで使用していた時はFFFTPを使っていたが、Macに環境を移してからはFileZillaを愛用している。アップロードできれば何でもいいのでご自身の環境に合わせたものでどうぞ。
![]()
アップロードが終わったら設置したドメインにアクセスしてみよう。そうすれば次に紹介するようなインストール画面が現れ、あとは簡単な入力だけで、WordPressのインストールが完了する。
もう少しで終了だ。もう少し頑張ってみよう。
3. WordPressのインストール
いよいよWordPressのインストールにはいる。ここでは先ほどのデータベースとの接続やサイト名やログインIDを決めたりする過程だ。
3-1. データベースのユーザー名、パスワードなどを設定
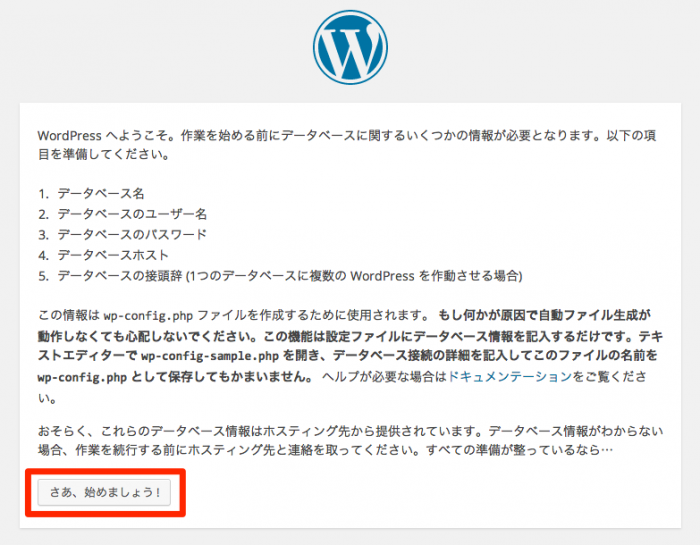
最初にこのような画面が表示されるが、1で作成したデータベースの情報を準備しとけ。という内容だ。次に進むと下のような画面がでてくるので、ユーザー名とパスワードを記入します。
- データベース名:最初に作成したデータベース名
- ユーザー名:データベースのユーザー名
- パスワード:データベースのパスワード
- データベースのホスト名:ホスト名はサーバー管理画面にて確認可能。エックスサーバーであれば MySQL5設定画面の下に記載されている
- テーブル接頭語の部分は最初から入力された状態になっているはずなのでそのままでOK
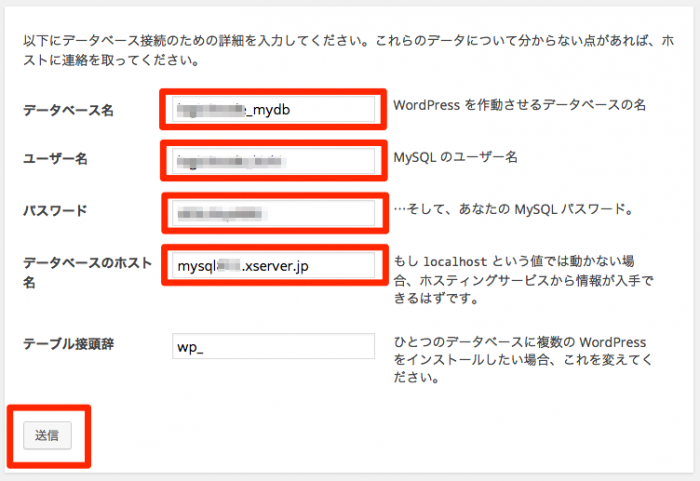

入力ができたら 送信 から次にすすむ。
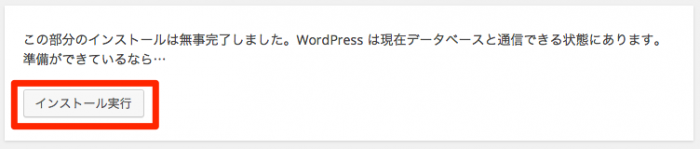
インストール実行 を実行。
3-2. WordPressのサイト名、ログイン情報を登録する
ここまでくればもう出来上がったようなものだ。あとはサイト名、ログイン情報とメールアドレスを登録しよう。

- サイト名:お好きな名前を。
- ユーザー名:ここではusernameとしていますが、もっと推測されづらいものにした方がいいです。
- パスワード:推測されにくいもので。アルファベットと数字を混ぜることをおすすめ
- メールアドレス:いつも使ってるものでいい。たまにお知らせが届くので見れないアドレスは使わないように
- WordPressはハッキングが多発しているので、IDやパスワードは推測されにくいものにしよう。間違ってもadminやpasswordといったものは使わないように。
入力したら「WordPressをインストール」から進む。
成功しました!という画面がでたらWordPressの手動インストールは完了だ。
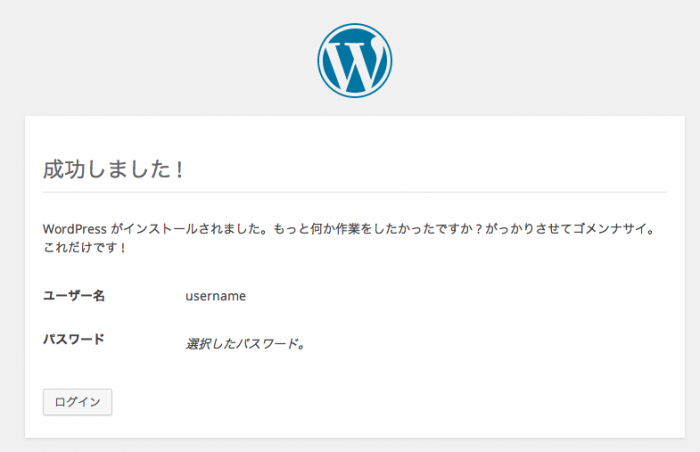
上の画面のログインボタンから、ログインしてみよう。
4. ログインする
先ほど設定したログイン情報(ユーザー名とパスワード)でログインできるか試してみよう。間違いがなければ管理画面に入れる。
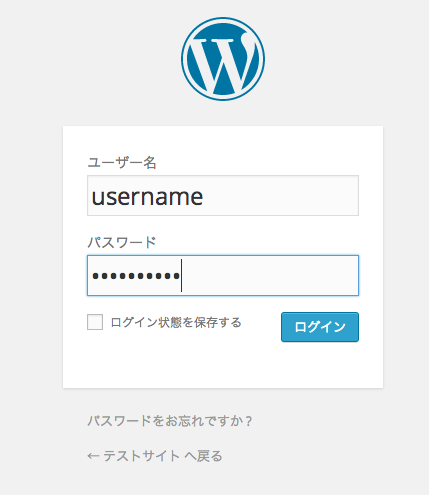
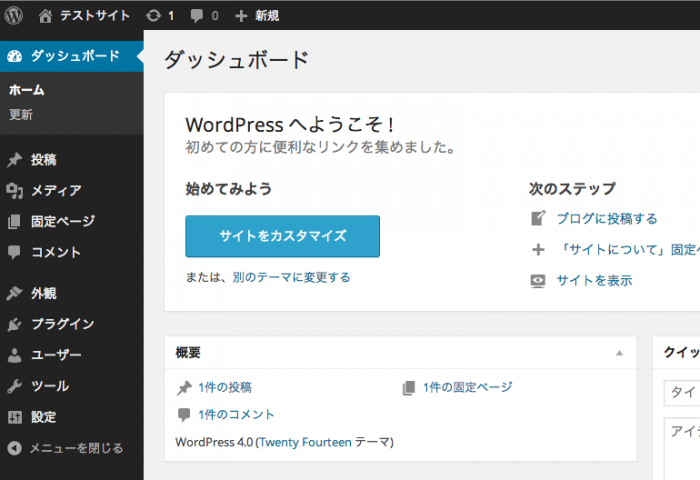
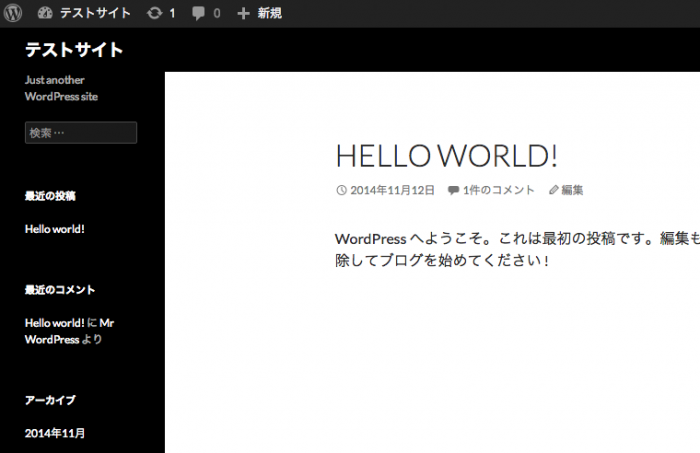
管理画面とサイトが表示されたら今回のミッションは完了だ。あとはWordPressのテーマを変えるなり、ゴリゴリカスタマイズするなり自分好みに変更してみよう。
まとめ
今回は手動でのインストール方法を紹介してみた。最近のレンタルサーバーは簡単インストールなどの便利な機能がついていてとても簡単だ…WordPress専用サーバーもあるほど。
だが、簡単インストールというのは、今回手動で行ってきたことをレンタルサーバーがプログラムで自動化しているに過ぎない。おそらくプログラムのことがよくわからない方にとって一番ネックとなるデータベースの作成とデータベースへの接続という部分を自動で行ってくれている。
これによってインストール事態の敷居はさがるが、データベースの名前や接続用のユーザー名、パスワードなどが自動的につくられたりと、個人的には気持ち悪い状況になる。データベース名が自動的につくられたからといって何か不具合が起こるわけではないが、自動インストールで何が行われているのかを知る意味でも、手動でインストールすることに挑戦してほしい。
それに、サイトが大きくなってきてサーバーを移行しなければならなくなったり、サイトを量産しようと思ったらこの辺りの知識は知っておかなければならないのは確実だ。
これまでこの辺りのことを敬遠されていた方はぜひこの機会に挑戦してみてほしい。
あわせて読んでおきたい記事
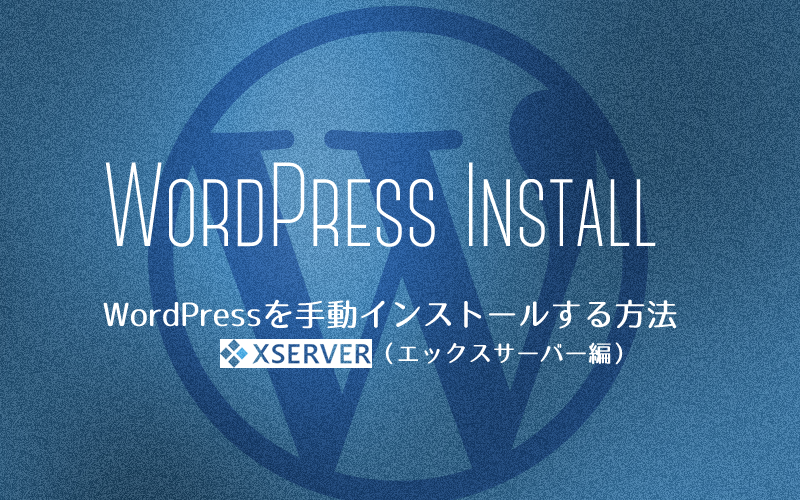


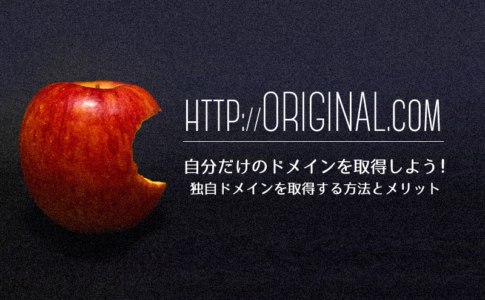










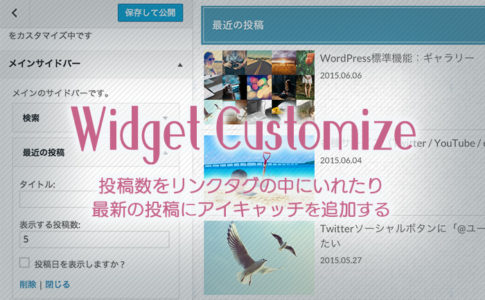


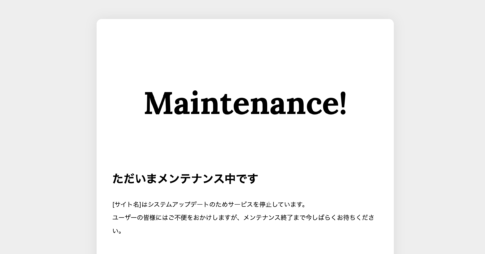


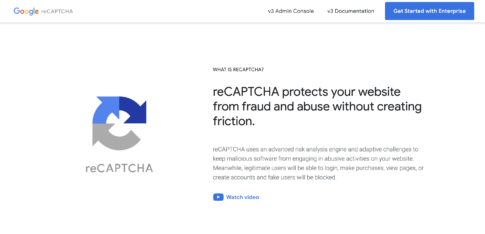

[…] もそも自動インストールがあるのに、なぜ手動でインストールする方法が必要なのか。 [紹介元] [完全保存版]WordPressを手動インストールする方法まとめ(エックスサーバー編) : bridge […]
[…] 参考にした記事はこちら [完全保存版]WordPressを手動インストールする方法まとめ(エックスサーバー編) […]