この記事は個人でWordPressのカスタマイズをしている方に読んで欲しい。
WordPressは管理画面の「外観 > テーマの編集」からテーマカスタマイズができるんですが、ここを使うのはマジで自殺行為なのでやめた方がいい。
なのですが、面倒くさいからという理由や、他に方法を知らないという理由で、管理画面から編集しているという方が結構いるので、この記事を参考にして、その危険性とエディタを使うメリットを知っていただけたらと思う。
管理画面からテーマをカスタマイズするリスク
まずは管理画面から編集する場合のリスクを押さえておこう。
バックアップがとれない

これが最も危険!管理画面から編集した場合当然のことながらバックアップがとれません。
ということは、もしもプログラミングに失敗してしまったら後戻りができないということ。もしも重大なミスを犯してしまい、画面が真っ白になってしまったら面倒です。もちろんFTPから特定ファイルをダウンロードして編集しなおせばOKなんですが、そもそもそれができる人は直接編集するなんてことはしないですよね?
ってなわけで、ファイルをダウンロードしてエディタを使って…?何じゃそりゃという方は、今日からはエディタを使う練習をしましょ。
視認性が悪い
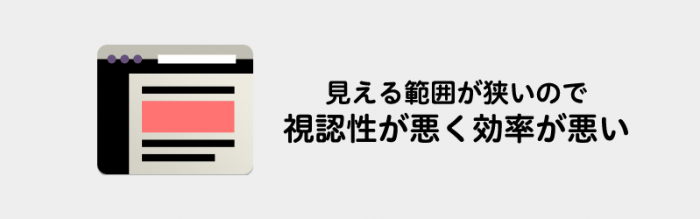
コードが表示されるのは、WordPressの管理画面内のひと枠だけなので見える領域が小さく間違いが起きやすいです。見える範囲が広いというのはとっても快適ですよ!
ネットワークが遮断されたらどうする?

さて、管理画面から編集が完了しいざ保存しようとする時に限ってネットワークが不安定に…そうなったらそこまでの編集が水の泡。
そうならないためにも、エディタを使いましょ。
FTPでファイルをダウンロードしてから編集しよう
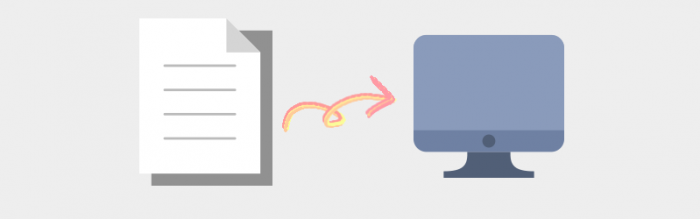
はい。というわけでWordPressカスタマイズするのならファイルをダウンロードしてエディタで編集しましょ。その方がいいです。というかメリットしかないです。
おすすめのFTP管理ソフトFileZilla

ってなわけでFTPソフトを多用するようになるのでおすすめのFTPクライアントソフトも紹介しておきますね。
- そもそも本来ならWordPressをインストールする際にはFTPソフトを使うと思うのですが、最近ではレンタルサーバーに「簡単インストール」という便利でおせっかいな機能がついています。ワンクリックでWordPressを設置することができるので便利なのですが、おかげでWordPressの基本的な構造のことを知らない。という方が増えてしまっています。なので基本構造を理解するためにも手動インストールすることをオススメします。
僕がいつも愛用しているFTPソフトはFileZillaというもの。
WindowsメインだったころはFFFTPを使っていたんですが、Macに移行してから非対応で使えなかったので、両方で使えるFTPソフトを探していたらこのFileZillaを発見しました。
Mac、Windowsともにほぼ同じ使い心地で両刀の方には特におすすめです。
FTPソフトの使い方は下記ページを参照してください。
ローカルで編集するメリット
ローカルでファイルを編集するとどんなメリットがあるのかというと、当然バックアップできるというのが一番にあがるのですが、他にあげるとすればそれぞれのテキストエディタの補完機能を使えるという点にあります。
HTMLやCSSなどのタグの補完機能はもちろんですが、下で紹介しているCoda2なんかはWordPress独自のタグを補完してくれる機能だってあります。
またよく使うコードを保存しておけたりと、開発スピードを100倍高めてくれるのがツールというものです。
メリットいろいろ
- バックアップがとれる
- 使用するソフトによってはコードの補完機能が使える
- 画面の上から下まで使えるので視認性が高い
- command+z(WIN:Ctrl+z)で戻れる
- command+Shift+z(WIN:Ctrl+Shift+z)で進める
などなど。
下におすすめのエディタを紹介しておきます。
- ツールによっては補完機能がないものもあるので、その辺りはいろいろと調べてみてね。
Mac用おすすめのテキストエディタ
メインマシンで使っているのはもっぱらCoda2。このCoda2はMac専用のテキストエディタなのですが、WordPress用のコード補完機能を拡張することができたりと至れり尽くせりなのがイイです。
また、サーバー内のファイルをローカルに落とすこと無く直接編集ができるのでサクッと編集したいときはサーバー内のファイルを直接編集しています。逆に編集したファイルをローカルに落としてバックアップをとっています。(あまりおすすめできる使い方ではないですが…)
- 注意点として、Macの標準アプリの「テキストエディット」はリッチスタイルになっているので使わないようにしましょう。
Windows用おすすめエディタ
Windowsの方ではDreamweaverをメインで使っていたので、あまり詳しくないのですが、有名ドコロを記載しておきます。
- メモ帳は使わないようにしましょう。。。という意見が多いです。理由は調べてないのでわかりません。誰か教えて。
追記(2015/02/05)
[箱]ものくろぼっくすの中の方がメモ帳を使うときの注意点を教えてくださりました!
メモ帳は文字コードを「S-JIS」にします。改行コードも「CR LF」にします。
サーバーはUNIXなので、文字コードはUTF-8、改行コードはLFです。
これが違うと、PHPが実行できなくなる場合があります。また、日本語コメントがあると、文字化けします。そうだったのか。。。ものくろさん、本当にありがとうございます!
ローカル環境でカスタマイズするという手もある
ローカル環境にデータベースとアパッチが使える環境(サーバー)を自分のMac内につくってそこで開発するという手もあります。
コレに関しては以前、MAMPというソフトを使ってローカル開発環境をつくる方法を紹介しているのでそちらを参照して下さい。
まとめ
ここまでWordPressで開発するときに、管理画面から直接編集しないように。というのを書いてきました。
僕も最初はナンノコッチャわからない状態ではじめたので、管理画面から直接編集していたのですが、ちょっとコードをミスっただけで、画面が真っ白になって管理画面にも入れなくなった。という経験もあります。
今思えば、当時の自分に「アホか」という感情しか浮かばないのですが、エディタで編集するようになってからはそんな凡ミスすることもありません。
そんなこんなで、WordPressの理解が深まったところで今日はお開き〜さいなら〜。

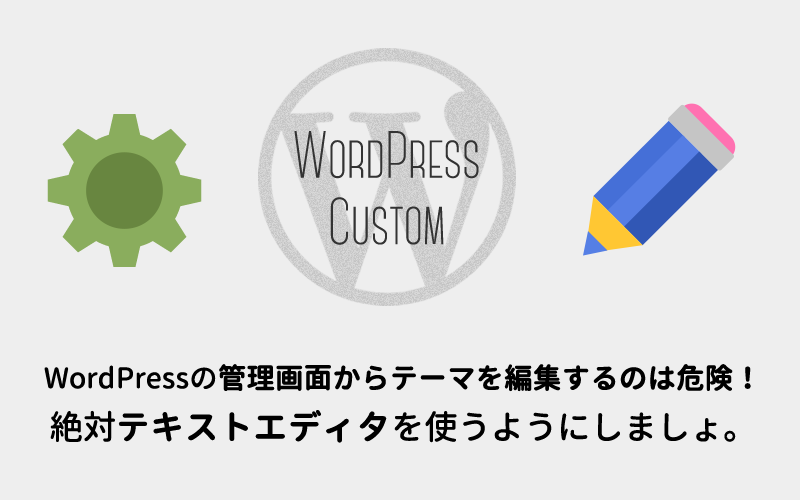
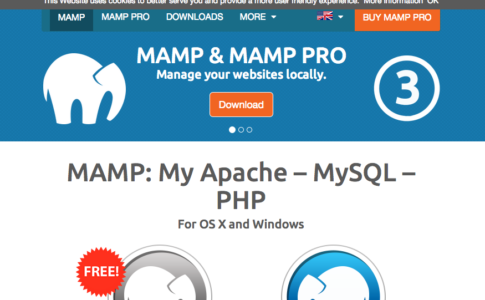






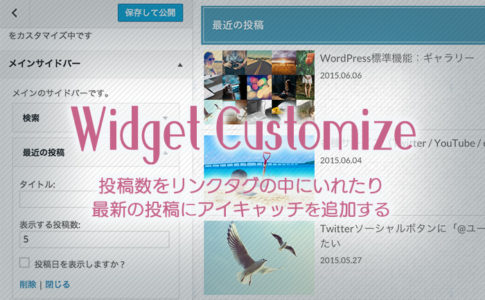




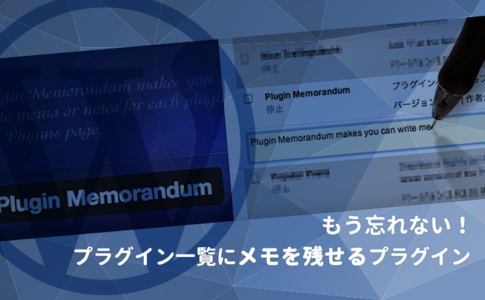


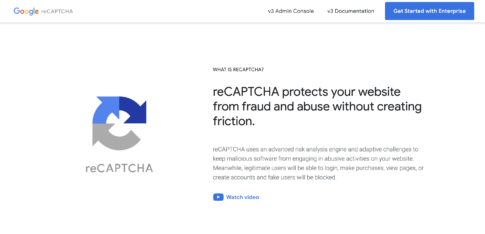


[…] 昨日の夜は、松原さんとキチさんとゲスい話をしてて2時まで話しちゃいました。 […]
[…] 昨日の夜は、松原さんとキチさんとゲスい話をしてて2時まで話しちゃいました。 […]
[…] 重大なミスを犯してしまい、画面が真っ白になってしまったら面倒です。 [紹介元] WordPressの管理画面からテーマを編集するのは危険!絶対テキストエディタを使うようにしよう : bridge […]
[…] 参考ページ 【bridge】WordPressの管理画面からテーマを編集するのは危険!絶対テキストエディタを使うようにしよう […]