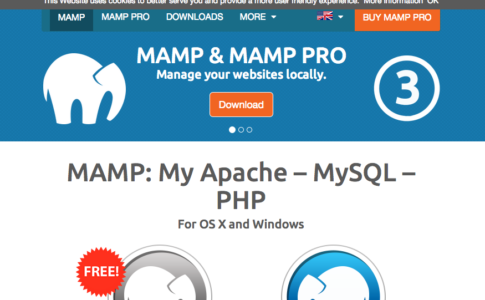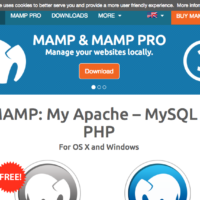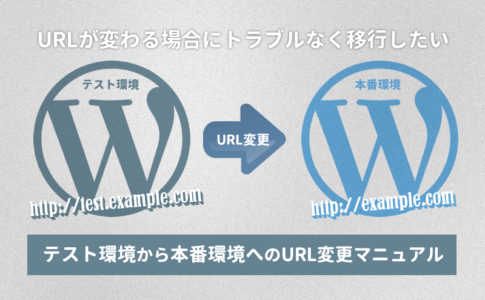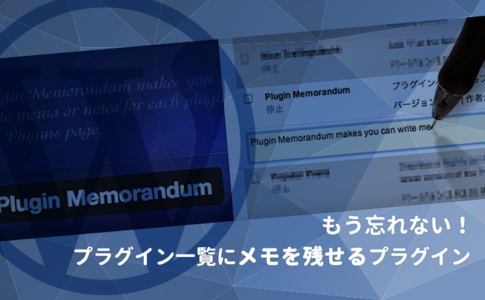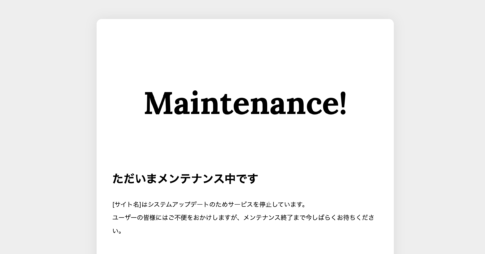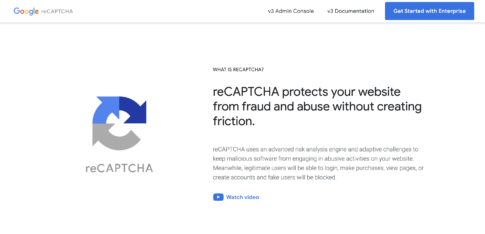MAMPを使ってMac内にWordPressをインストールして使えるようにするまでをメモしておきます。
そもそもMAMPとはサーバー環境をローカルPC内につくるためのアプリです。MAMPのインストールに関しては下記記事を参照して下さい!
WordPressというものはApacheとMySQL(データベース)を使って動的に動いているので、サーバー環境がないと表示すらされません。
でも試しにWordPressを使ってみたい。とか今あるWordPressのサイトをリニューアルしたいといった場合どうすればいいのでしょう!
普通にレンタルサーバーを借りてもいいのですが、MAMPを使えばローカル内にレンタルサーバーと同じ環境をつくってくれるのでちょっとWordPressを使ってみたいという方、テスト環境でゴリゴリ開発していきたいという方におすすめです。
1. MAMPを起動
まずはMAMPを起動して、データベースを新規作成します。
2. phpMyAdminでデータベースを新規作成
phpMyAdminを使いデータベースを新規作成します。
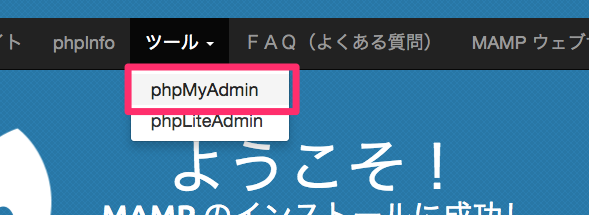
名前はなんでもOKですが、テストなのでここではwordpressとしましょう。
例)データベース名: wordpress
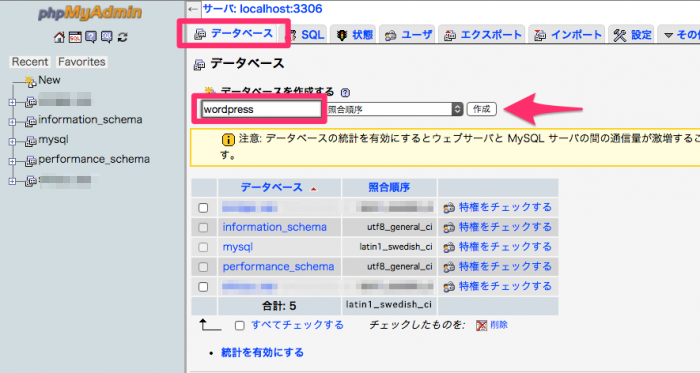
- 今回はローカル環境なのでセキュリティ的なことはあまり考慮しませんのでご自由に。
- つくったものを本番環境にそのまま移行する場合は、推測されにくいものにしましょう!
3. WordPressのファイル一式をローカルサーバー内に設置
WordPress公式サイトより、ファイル一式をダウンロードしておきましょう。
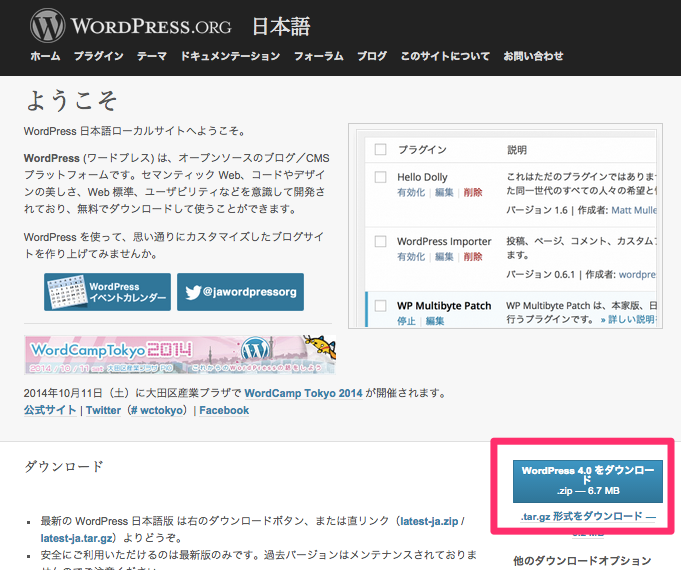
ダウンロードしたZIPファイルを解凍し、ファイル一式をMAMPで設定しているフォルダ内に設置します。
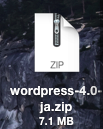
ZIPファイルを解凍してフォルダごとローカル開発環境にまるごと設置!
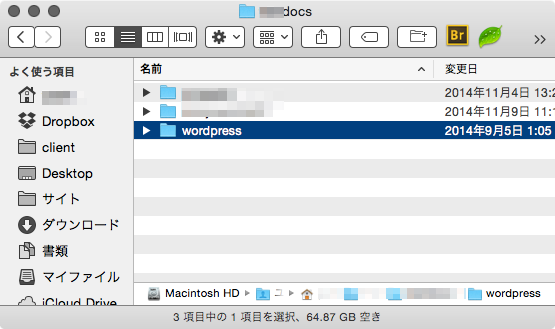
設置が終わったらMAMPでローカル環境のサイトにアクセスしてみましょう!
と、そのまえに今設置したフォルダをMAMPでルートディレクトリとして選んでおきます。
設定 ≫ Webサーバのドキュメントルート より先程の「wordpress」を選んでおく。
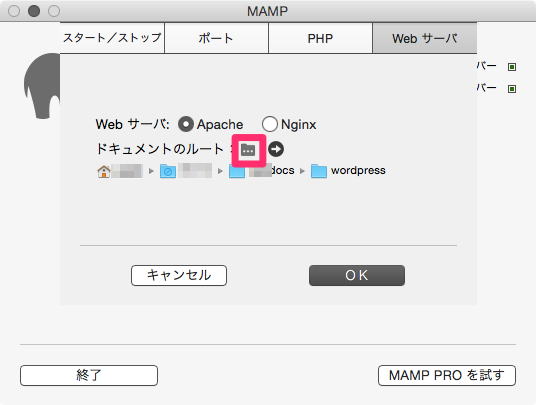
4. WordPressのインストール
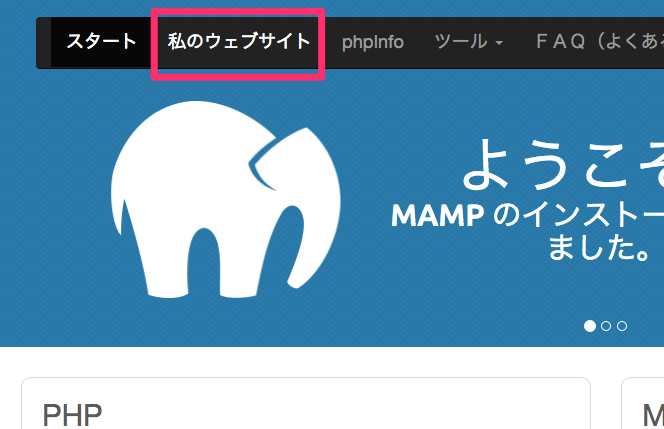
4-1. サイト名の設定
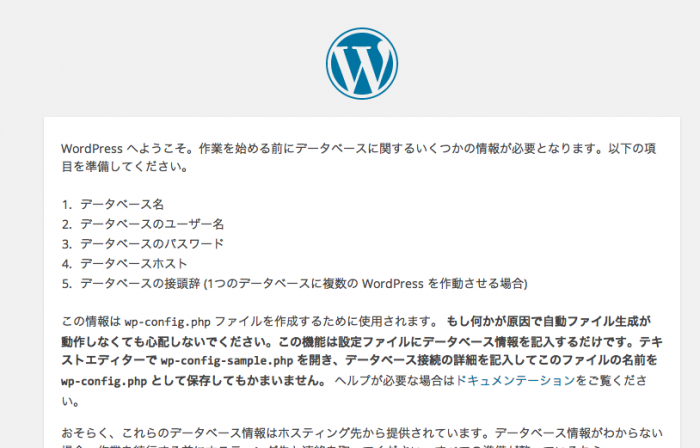
最初にこのような画面が表示されるので、そのまま次に進んで下さい。
4-2. データベースのユーザー名、パスワードなどを設定
すると下のような画面がでてきますので、ユーザー名とパスワードを記入します。
- ユーザー名:root
- パスワード:root
- データベース名、ホスト名、テーブル接頭語の部分は最初から入力された状態になっていると思いますのでそのままでOK!
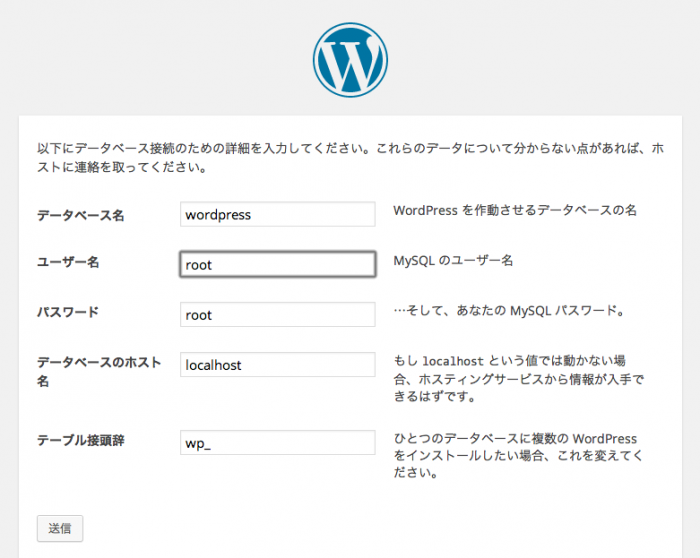
入力ができたら 送信 から次にすすむ。
4-4. WordPressのサイト名、ログイン情報を登録する
ここまでくればもう出来たようなもの!あとはサイト名、ログイン情報とメールアドレスを登録しましょう。
- サイト名:お好きな名前を
- ユーザー名:なんでもイイですがadminやwebmasterは避けたほうがいいです
- パスワード:推測されにくいもので
- メールアドレス:いつも使ってるものでいいでしょう
- 今回はローカル開発環境なので、IDやパスワードに気を使う必要はないのですが、普段から推測されにくいものにするクセをつけましょう!
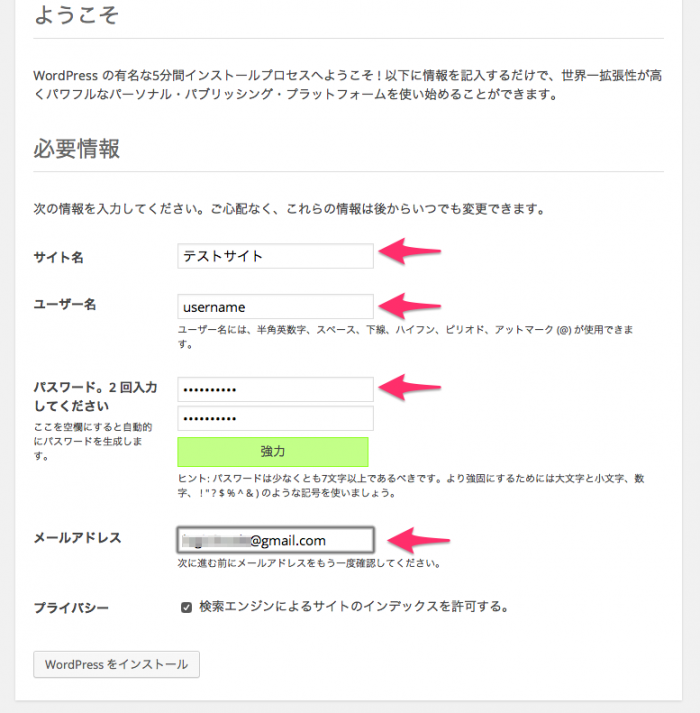
入力したら「WordPressをインストール」から進みます。
成功しました!という画面がでたら問題なく成功です。
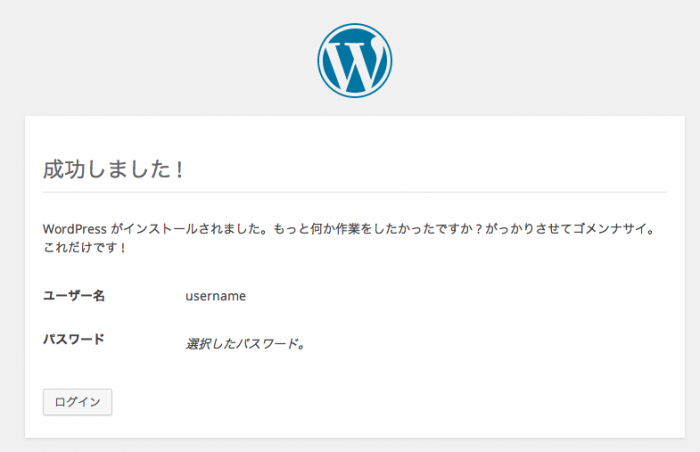
5. ログインする
上の画面のログインボタンから、ログインしましょう。
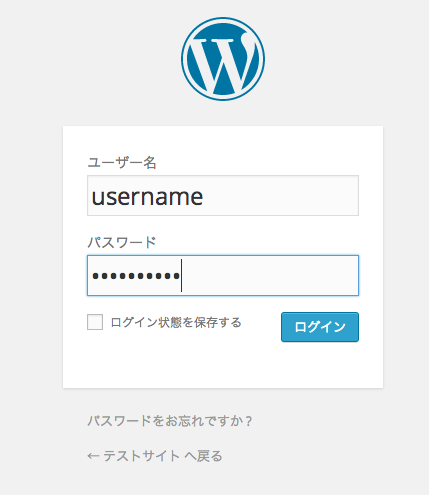
先ほど設定したログイン情報でログインできます。
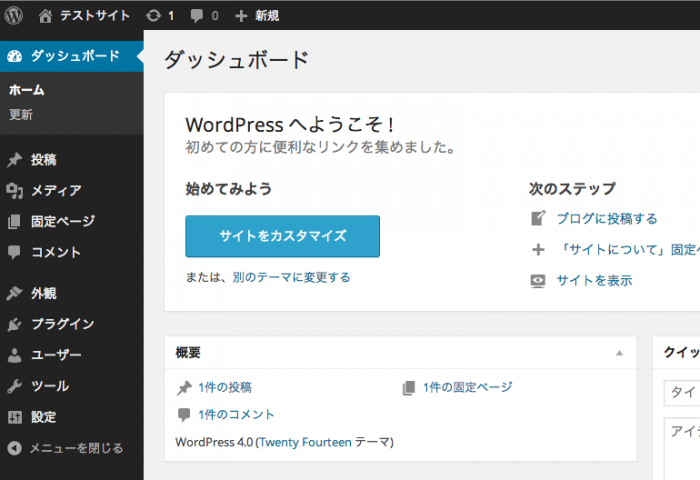
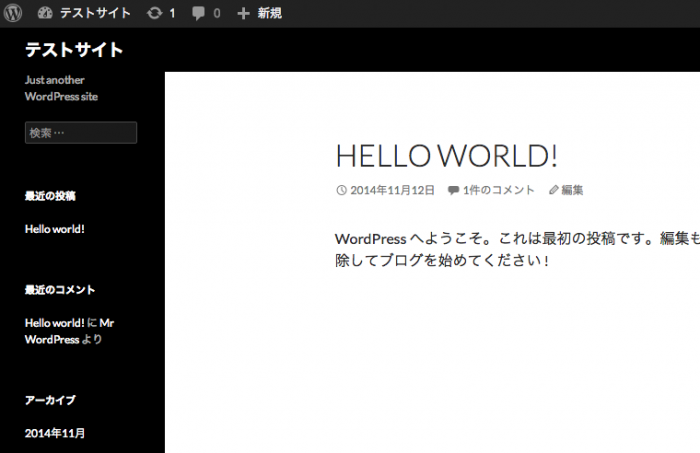
管理画面とサイトが表示されたら今回のミッションは完了です。あとは自分好みにカスタマイズしていきましょう!
まとめ
今回はローカル開発環境でのインストール方法でしたが、レンタルサーバーでも基本的な流れは同じです!MAMPの設定などがない分、そちらの方が簡単かもしれませんね。最近のレンタルサーバーは、簡単インストールなどの便利な機能がついてるのでもっと簡単なんですけどね…WordPress専用サーバーもあるくらい。
今回はMAMPを利用したWordPressのローカル開発環境をつくる方法をメモしました。書いてみると意外と長くなってしまいました。ふう。もしわからない所とか不備があればご連絡ください!では!